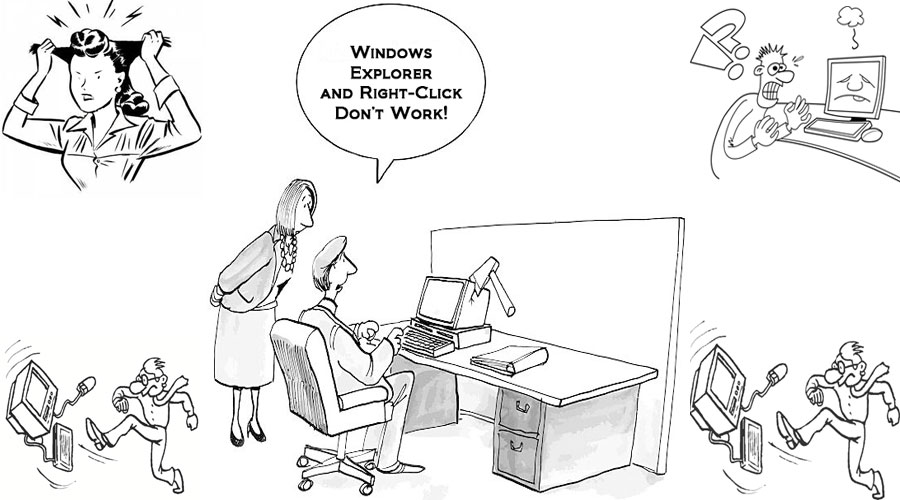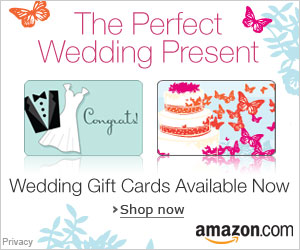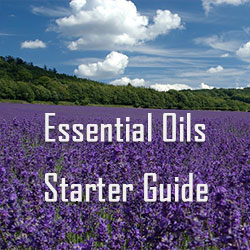I just spent around 2 weeks or so trying to fix an issue on Windows 10 (found out this is happening on Windows 8 also) to find out it was relatively an easy fix. About two weeks or so ago I got to noticing that when I clicked on the “Windows Explorer” icon in my task bar, it would not open. ![]()
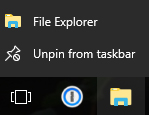 This was very frustrating because I use it a lot. I have shortcuts on my desktop for quick access to folders I have on my computer. It got to where I would have to click on them to open Windows Explorer and be able to navigate to where I wanted within Windows Explorer. Then this past Thursday I couldn’t even do that. Then last Thursday I got to noticing I could not “right-click” on anything and get it to work. If I right-clicked on Windows Explorer in my task bar to try to open it nothing would happen.
This was very frustrating because I use it a lot. I have shortcuts on my desktop for quick access to folders I have on my computer. It got to where I would have to click on them to open Windows Explorer and be able to navigate to where I wanted within Windows Explorer. Then this past Thursday I couldn’t even do that. Then last Thursday I got to noticing I could not “right-click” on anything and get it to work. If I right-clicked on Windows Explorer in my task bar to try to open it nothing would happen.
Nothing I tried for right-clicking would work. For the past week I tried to research through Google a solution to this issue. I bet I tried a dozen suggestions on Google to no avail. I had asked many friends who worked in IT to see if they had any idea about what the issue was and everything they suggested didn’t work either.
I have a friend I worked with years ago that works in IT and when I need work on my personal computers at my office I always call on him. He is great with computers. He came out to my home office yesterday and ran run tons of diagnostic tools on my computer and nothing showed up any issues. We even tried booting up in SAFE mode and still had the same issue. He finally ran CHKDSK on my computer thinking I had a hard drive issue, which took over 5 hours to run. While it was running I got on my phone and did more research on the issue. I was bound and determined we were going to figure out what the cause of the issue was.
 I was researching the issue on a Microsoft Support chat area and found the solution. I was reading a post where a person had the exact same issue I was having. First, I want to give a “shout out” to the Microsoft Support Technician who made the replay to this person for how to fix it. The first thing the Microsoft Support Technician said was. “1. Open the Task Manager. 2. Right-click on Windows Explorer”. Sir/madam, I want to award you with the “Dumbest Comment Award”!
I was researching the issue on a Microsoft Support chat area and found the solution. I was reading a post where a person had the exact same issue I was having. First, I want to give a “shout out” to the Microsoft Support Technician who made the replay to this person for how to fix it. The first thing the Microsoft Support Technician said was. “1. Open the Task Manager. 2. Right-click on Windows Explorer”. Sir/madam, I want to award you with the “Dumbest Comment Award”!
The issues are you can’t right-click and you tell this person to right-click!
Anyhow, someone on this post replied that they had downloaded and ran http://nirsoft.net/utils/shexview.html from Nir Sofer’s brillant site. When you run the utility, it will show every shell extension on your computer. So my friend downloaded the “ShellExView” and ran it.
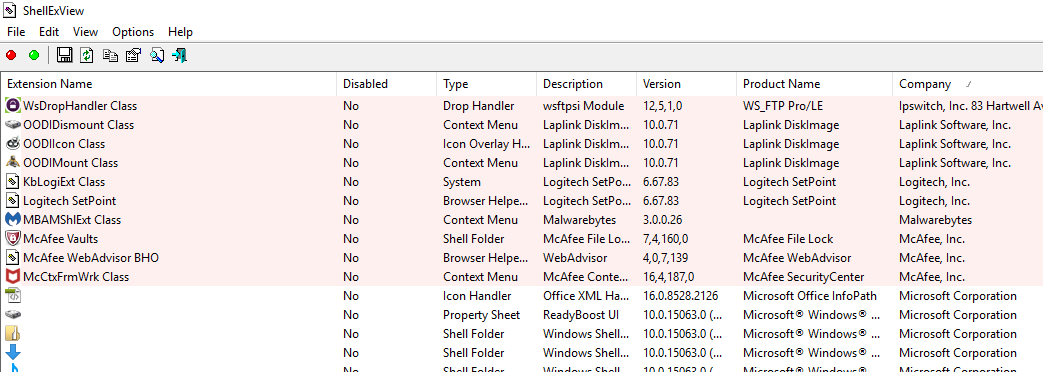
Here’s what my friend did:
- It highlights in a light red color ALL the Shell Extension that are NOT Microsoft Shell Extension. NOTE: DO NOT disable ANY Microsoft Shell Extensions.
- He highlighted ALL the Shell Extensions showing Disabled = “No”.
- In the top menu click on “File” and when the pop-out menu appears, click on “Disable Selected Items”.
- He opened the “Task Manager”.
- He scrolled down to the bottom and click on “Windows Explorer”, then clicked on “Restart”.
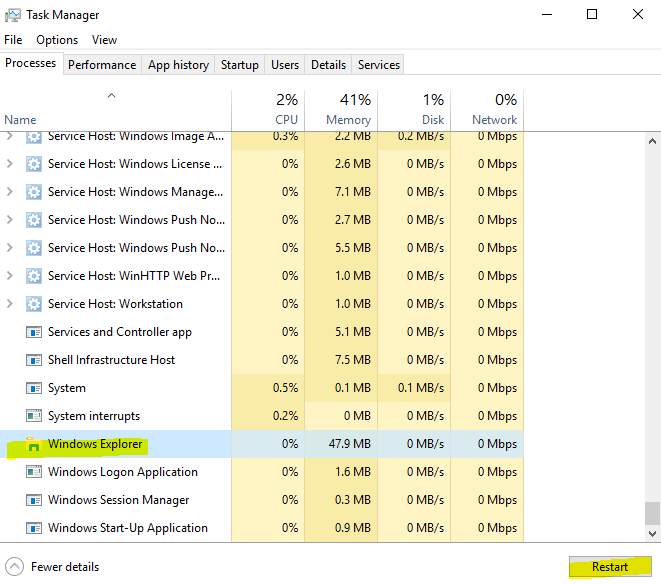
- Once Windows Explorer reloaded he clicked on my the “Windows Explorer” icon in my task bar and it opened.
- He closed “Windows Explorer” and “right-clicked” on the “Windows Explorer” icon in my task bar and it opened.
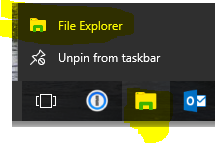
- He left me yesterday with the task of figuring out which of my Shell Extensions was causing the issue.
Today I got up and went to the “ShellEXView” program that was still open and here’s what I had to do to figure out which of the Shell Extensions was causing the issue. I had both the programs “ShellExView” and “Task Manager” open:
- In ShellExView I highlighted one of the Shell Extensions that he disabled.
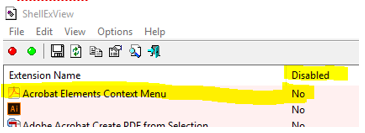
- I right-clicked on the Shell Extension and clicked on “Enable Selected Items”.

- A pop-up window will appear asking if you really want to “Enable” the selected item. Click on “Yes”.
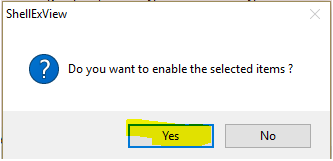
- I went to my “Task Manager”, scrolled down to “Windows Explorer” and clicked on “Restart”.
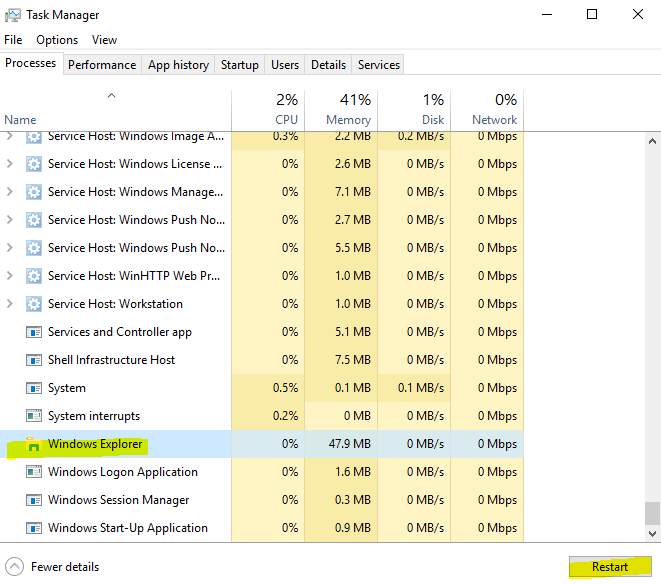
- I clicked on “Windows Explorer” from my task bar and it opened. I then closed the Windows Explorer window.
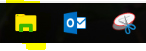
- Next, I right-clicked on the “Windows Explorer” icon from my task bar and clicked on “File Explorer” and it opened. I then closed the Windows Explorer window.
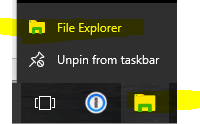
- I repeated steps 1-6 with EACH of the Shell Extensions he had disabled the day before.
Finally, I found the culprit which was causing my issue with not being able to open “Windows Explorer” and not being able to “right-click” anything on my desktop and get it to run. It was one of the Shell Extensions” for my program I use, “WS-FTP Pro”, called “RtClkCtsMenuClass”. When I enabled it, I lost the ability to open “Windows Explorer” and the ability to “right-click” any desktop icon. So, I immediately disabled the Shell Command and it brought back the ability to open “Windows Explorer” and “right-click” on any desktop extension. I still had about a dozen more Shell Extensions to test out so I left this one disabled and continues repeating steps 1-6 above on all the rest and they worked just fine.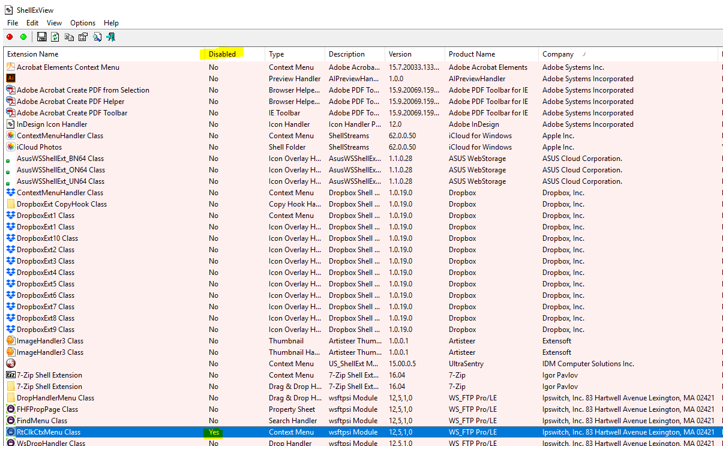
Now, when I try to run the “WS-FTP Pro version 12.4” I get this warning: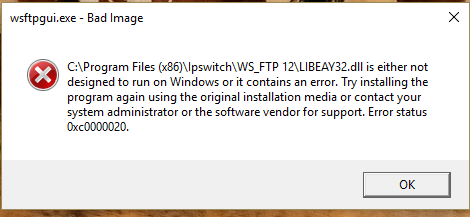
Since I have been using this program for many years with no problem I decided the latest Windows 10 Update probably caused the issue. So, I updated my “WS-FTP Pro” to version 12.6 and could run the program. No issue, it ran just fine. I then checked to make sure I could open Windows Explorer and right-click on my icons with no issue. Issues Solved!!!